In this blog we are going to tell you about How to Use Apple’s iCloud Drive, so read this blog carefully to get the complete information.
Apple’s iCloud Drive is a destination where you can manage and access all of your files that are stored on the company’s iCloud cloud storage service.
iCloud Drive allows you access your files via the iCloud.com website or the Files application on your iOS device, iPadOS device, plus Mac, whether it’s an iWork file or a snapshot taken with your iPhone or iPad and saved to iCloud. You can even use a Windows machine to access iCloud Drive.
You’ve reached the right place if you want to learn more about Apple’s iCloud Drive.
What Does iCloud Drive Mean?
Apple’s cloud storage service, iCloud, was launched in 2011 and includes iCloud Drive. Photos, videos, files, music, and smartphone apps may all be saved to iCloud.
It not only allows you to store everything in one location, but it also allows you to view all of your data and files from your iOS smartphone, Mac, and Windows PC, and afterwards sync those files and folders across all of your devices.
This even makes it easy to create new files or folders using iCloud-enabled apps, as well as collaborate on the same document across various apps.
iCloud Drive is compatible with iCloud.com as well. For example, you may use Apple’s iCloud website to generate, save, & transfer files in Pages, Numbers, and Keynote.
Apple is regularly adding new capabilities to iCloud Drive, such as iCloud Drive folder sharing, which debuted in 2020.
This feature is similar to Dropbox in that it allows you to share a folder once and get everyone to see the data and changes in real time, but it’s just one of the features that iCloud Drive adds with software updates.
What is the cost of iCloud storage?
If the file is smaller than 50GB in size, you can keep it in iCloud Drive.
You receive 5Gb of space storage for Mail, Backup, & iCloud Drive when you sign up for iCloud. The backup category contains iOS devices, and it’s here that you’ll often hit your limit – particularly if you have a lot of images on an iPhone, for example. You can, however, upgrade your iCloud storage plan at any time from your iPhone, iPad, iPod touch, Mac, or PC. Simply select from a total storage capacity of 50GB, 200GB, or 2TB.
The 200GB and 2TB subscriptions can also be shared among family members. Apple will bill you on a monthly basis after you update. The following is the pricing:
- $0.99 US/£0.79 UK for 50GB
- $2.99 US/£2.49 UK for 200GB
- 2TB: $9.99 in the US/£6.99 in the UK
Here’s where you can discover more about Apple’s pricing and how to upgrade iOS devices, Mac, and Computer from here.
Note: Your account was automatically upgraded to a 2TB monthly plan if you purchased a 1TB monthly plan before June 5, 2017.
What is iCloud Drive and how do I put it up?
Everything you need to know about setting up iCloud Drive may be found here.
RELATED – Everything that Companies need to know about Real User Monitoring (RUM)
Specifications for the system
Make absolutely sure that the iOS device is operating iOS 13 or later and your Mac is running Catalina and later before you establish iCloud Drive. To use iCloud for Windows 10, PCs must be running Windows 10 (May 2019 Update or later).
If you want to use iCloud.com on your Mac, you’ll need Safari 9.1 or later, but it’ll function in almost any current browser on both Mac and PC. Here’s where you can learn more about Apple’s system requirements.
Activate iCloud Drive
Any papers you’ve already saved in iCloud will be immediately migrated to iCloud Drive when you established iCloud Drive. Your iOS devices & Mac will retain your documents in the Files app in parallel to the Pages, Numbers, & Keynote apps.
If you’re not seeing your data for these apps, it’s possible that they’re on a gadget which doesn’t have iCloud Drive enabled, so be sure to turn it on on all of your devices.
Apple’s iPhone and iPad
- Go to the Settings menu.
- At the top, tap your name.
- Select iCloud from the menu.
- Turn on iCloud Drive by scrolling down.
- The Files app is where you’ll discover your iCloud Drive files.
Mac
- Select Apple ID from the Apple menu > System Preferences.
- Choose iCloud.
- If required, sign in with the Apple ID.
- Choose iCloud Drive from the drop-down menu.
PC (Windows)
You may set up iCloud Drive on your Windows PC after you’ve set it up on your iPhone, iPad, iPod touch, or Mac.
- iCloud for Windows is available for download.
- Open iCloud for Windows by going to Start, Apps or Programs, and then iCloud for Windows.
- To login in to iCloud, use your Apple ID.
- Then click Apply after selecting iCloud Drive.
iCloud.com
- Go to iCloud.com and log in.
- Choose between Pages, Numbers, and Keynote.
- If you’re prompted to upgrade, choose Upgrade to iCloud Drive.
What is iCloud Drive and how does it work?
On the Mac, iPhone/iPad, Windows, and the web, here’s how iCloud Drive works.
To go to iCloud Drive on a Mac, go to the Finder icon in the dock, then to iCloud Drive in the Personal favorites sidebar, then to iCloud Drive. You can also access iCloud Drive from any Finder window’s Go menu.
Each of your Apple iWork apps (Keynote, Pages, and Numbers) has its own folder in iCloud Drive, as well as directories for applications like Preview, QuickTime Player, Script Editor, TextEdit, and Automator.
You can, however, construct any folder and save it to iCloud Drive. You can also save whatever you want as long as it isn’t more than 50GB in size and doesn’t surpass your storage limit.
Consider iCloud Drive in the same way you would any other external volume, external hard disc, remote server, or storage service.
You can make new folders, drag and drop data files from apps into your iCloud Drive from your Mac or anywhere else, and save files and data from apps to your iCloud Drive.
Folks, this isn’t rocket science. It’s a cloud-based hard drive which you can use from any device.
RELATED – Hostinger VPS Hosting Review: Best VPS Hosting Within Your Budget
Apple’s iPhone or iPad
Data is an iOS app that stores all of the files on your device as well as those in other cloud apps and services, such as iCloud Drive.
Simply open the Files app and navigate to the address of the document you’re looking for.
The File app is simple to use, so when you implement adjustments on one device, your updates are automatically synced on all of your other devices thanks to iCloud Drive.
You are free to create your own folders. You may also rename existing folders and save and transfer iCloud Drive files across them.
Do you have something you’d want to share with a friend or coworker? You can also share any iCloud Drive folder or file straight from the Files app.
Conclusion
We Hope this blog is sufficient enough to provide the information about How to Use Apple’s iCloud Drive. Thanks for reading this blog.

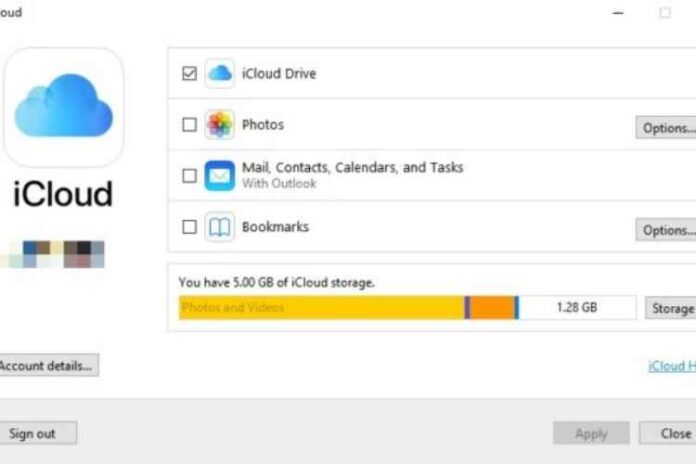
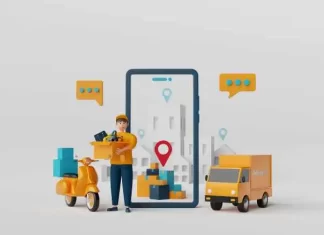



![MX Player Custom Codec [AC3, DTS, MLP, TrueHD, and more] MX Player Custom Codec](https://techmenza.com/wp-content/uploads/2021/10/MX-Player-Custom-Codec-100x70.jpg)


