If you have an old router that you don’t know what to do with, you can transform it into a strong wireless adapter, or wireless bridge, home entertainment centre, or anything else that requires a physical connection for your PC. This is beneficial since routers often have more powerful antennae that provide more signal strength than the ordinary Wi-Fi adaptor, and it’s also a fantastic way to recycle obsolete gear.
When you use a router as a wireless adapter, you get not only wireless connection but also a multi-port switch to connect your wired devices. This is an excellent technique to provide network access to numerous devices without the requirement for each device to have its own wireless network card.
Get Your Router’s Firmware:
To convert your wireless router into a Wi-Fi adapter, you’ll need to first obtain some third-party firmware. Before making any more changes, double-check that the firmware version you’ve chosen will work with your router.
Go to the supported page on the official website of your existing router’s brand and model number. Keep in mind that tinkering with your router in this way would almost certainly violate your warranty. Once you’ve checked that the router is compatible, begin downloading the necessary firmware and wait for it to finish.
Read: Best Gadget For Work From Home
Firmware Options
It’s simple to convert your router into a Wi-Fi adaptor. The majority of third-party firmware alternatives for this purpose are either free or inexpensive. DD-WRT, a free Linux-based solution that supports over 200 different devices, is the most popular firmware in this category. This firmware adds features to your router that you wouldn’t typically find in a consumer-grade router. Tomato, Gargoyle, and OpenWRT are three alternative firmware alternatives that each have their own set of capabilities. However, they only support a small number of routers.
Update Firmware
After you’ve installed the firmware you’ve chosen, update your DD-WRT firmware. It’s time to continue the procedure, ideally using DD-WRT. The firmware should be updated to the most recent version. After that, reboot your router to clear away all of your existing settings and passwords.
Read: WIFI WPS WPA TESTER for PC
Configuring the Router
Making minor configuration adjustments on your router’s web-based interface is the final step in repurposing your router as a wireless adapter. Because a hard reset was recently performed, you’ll have to use the default login and password to log in to that interface. To alter the function of your router, you must first log in and then follow the instructions for your firmware. Changing the “Wireless Mode” setting to “Client Bridge” is part of the setup procedure for the popular DD-WRT firmware. This change instructs the device to function as an adapter rather than a router.
Troubleshooting and Testing
If something doesn’t seem to be working right away, give it a little bit of time. Give it a few minutes to change. If that doesn’t work, try the troubleshooting steps we’ve shared below.
Using the Command Prompt on your PC, type “ipconfig”. The default gateway should use the same IP address like the one, you specified in DD-Local WRT’s IP option.
Read: How To Download Windows 11? Step-to-step Guide.
Ping a known IP address if you see everything in order. If you receive a response, you should be able to access the internet.
If not, click to Network Adapter Settings->Right Click on the Ethernet Connection->Properties->IPV4 to modify the adapter settings.
If none of those works, try pressing the reset button on the back of your old router for 10 seconds. All settings on the flashable NVRAM will be cleared. Resetting the router should restore it to its default settings once you’ve installed DD-WRT.

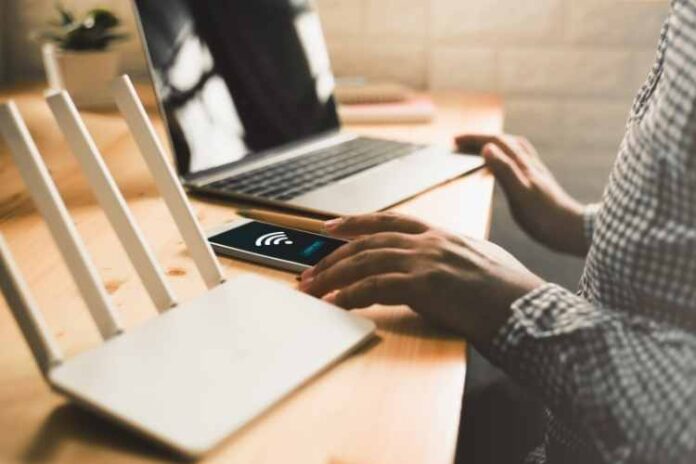




![MX Player Custom Codec [AC3, DTS, MLP, TrueHD, and more] MX Player Custom Codec](https://techmenza.com/wp-content/uploads/2021/10/MX-Player-Custom-Codec-100x70.jpg)


