We all spend a significant amount of time on our smartphones, and it’s likely that at least a few of you would be surprised to learn how many hours a day or week you devote to each app. It’s your lucky day, since iOS can provide you with the hard facts. In this blog we are we are going to tell you about How to Check Out Which App You Use the Most on Your iPhone, so read this blog carefully to get the complete information.
Maybe you want to track your screen time reduction (always a good thing), you’re struggling to sort out how to save battery life, or you’re simply interested.
Fortunately, there are two simple ways to accomplish this. Let me assist you in determining which app on your iPhone you use the most.
The First Method to Find Out How Much Time You Spend on Individual Apps
The Screen Time setting is the first place to look to see which application you spend most time in. Near the top of your Settings app, you’ll see this.
- The first thing you’ll see when you open the menu is a graph that shows your daily average phone usage.
- Select the option to “See All Activity” beneath this graphic.
- This option displays a second chart that displays your screen time over the course of the week and day.
- This graph will display your overall consumption across many categories, such as “social networking” and “entertainment.”
- A list of the “most used” apps appears beneath that.
- Each app has a time next to it, and you can evaluate how much time you spend on each app over time by scrolling back over prior days and weeks.
Send Method to Determine How Much Time You Spend on Apps
The battery setting is the second way. You’ll see a graph of your phone’s battery charge status over the last 24 hours or 10 days when you open this menu.
RELATED – Introduction to Chat Room Apps
- You’ll find “Battery Usage by App” if you move down from this menu. This displays how much battery life each app consumes on its own.
- To put a number on it, use the “See All Activity” option. This tiny hack still works the same way it did when my boss originally discovered it in 2017.
- It will show you how much time you’ve spent on your screen or in the background with each programme.
- You’ll be able to see which apps you’ve spent the most time with now.
Tip: If you think you’re wasting too much time with a specific app, tap something and then tap Add Limit. Set a time restriction and then hit Add. More information on how to achieve this may be found here.
With Screen Time, you can see how much time your children spend on various activities as well as where they spend the most time. You have the ability to define restrictions, communication limits, and other parameters.

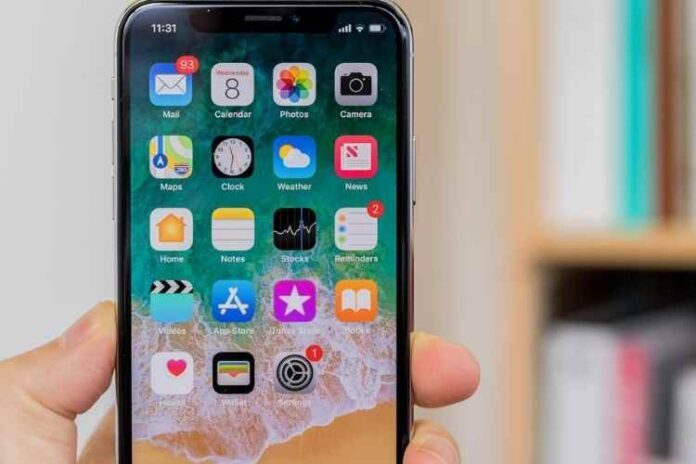




![MX Player Custom Codec [AC3, DTS, MLP, TrueHD, and more] MX Player Custom Codec](https://techmenza.com/wp-content/uploads/2021/10/MX-Player-Custom-Codec-100x70.jpg)


