It’s smooth to create a Discord channel on your Android since the method remains the same as Desktop. In this blog we are going to tell you How To Create A Discord Channel On Desktop And Mobile, So read this blog carefully to get the complete information. Check out the steps below:
Step 1: Launch the Discord app on your Android.
Step 2: When the Discord app launches, faucet on the application server on the left column in that you want to add a brand new channel.
Step 3: Beside either Text Channel or Voice Channel, tap on the ‘+’ sign which represents Create Channel.
Step 4: On the present-day window to create a trendy channel, you can choose to exchange channel types from Voice to Text or vice versa. Tap the sphere beneath Channel Name and type out the decision to your new channel.
Step five: If you need the channel to be visible to pick out individuals, the faucet on the toggle beside Private Channel.
Step 6: Tap at the tick mark which represents Create Channel in your modifications to take impact.
To edit a channel to your Android, lengthy-press at the channel name till you see a listing of options, then tap at the Edit Channel Setting.
HOW TO CREATE A DISCORD CHANNEL ON IPHONE
The process of creating a Discord channel on iPhone is pretty much like the method on Android. Here’s what you want to do:
Step 1: Launch the Discord app on your iPhone.
Step 2: When the Discord app launches, tap on the application server on the left column in which you need to create a trendy channel.
Step three: Beside either Text Channel or Voice Channel, tap on the ‘+’ sign which represents Create Channel.
Step 4: On the pop-as an awful lot as creating a new channel, you could choose to exchange channel kind from Voice to Text or vice versa. Tap the field under Channel Name and type out the name for your new channel.
Step five: If you need the channel to be visible to pick individuals, faucet at the toggle beside Private Channel.
Step 6: Tap on Create Channel for your adjustments to take impact.
CREATE NEW DEDICATED TEXT AND VOICE CHANNELS IN DISCORD
That’s it for how to create a state-of-the-art text or voice channel in Discord on pc or cell. That’ll assist the server people to segregate data and conversations as consistent with the channel situation be counted and them. However, if notifications for the latest channel aren’t operating, check our guide to healing Discord’s notification settings on Android and iPhone.
Discord is a great location to hang around with like-minded humans and simply loosen up. But once in a while, you want to do extra than virtually chat the usage of text messaging, that’s in which video calling is available in reachable.
Discord has video call alternatives built into the computer app, the net browser, and the cellular app so that you don’t need to replace one in every type of software whilst you want to talk on video at the side of your buddies or colleagues. Read without delay to find out a manner to make a video name on Discord.
RELATED – How Can You Find the Best Server on Discord: The Voice Chat App
• Part 1: Best Settings for Discord Video Call
• Part 2: How to Make a Private Video Call on Discord?
• Part 3: How to Make a Server Video Call on Discord?
• Part four: FAQs about Discord Video Call
Part 1: Best Settings for Discord Video Call
Before you begin calling everybody, you’ll need to check your settings to make certain you have a first-class experience. So, start by heading to the User Settings page. You’ll discover this at the lowest left of the display screen – look for the cog icon next to your name. You received’t see this on mobile, this is simplest in the laptop app and the net browser version of Discord.
Once you’ve opened settings, you’ll need to click on the Voice & Video tab. Here you can test your microphone settings and modify the quantity, and choose your digital camera. If you’re using a doors digicam instead of the included desire, take a look at that the right one is chosen in the dropdown.
You can also use this possibility to run a check video – so that you know you’re nicely lit, nicely framed, and in any other case remarkable to move. You can modify the lighting fixtures in your room or pass the digicam if you don’t experience it’s pretty proper.
One short study for the internet browser version of Discord – you’ll be asked to supply permission in your microphone and digicam. Make certain you allow the site to use your device otherwise it received’t work on the video name.
Once you’re glad, really click on the gear button at the top right of the settings alternatives.
Part 2: How to Make a Private Video Call on Discord?
Once you’ve had been given your settings prepared, you’re set to make your private Discord video call. If you’re doing it at the internet browser or computing device app, you’ll need to first navigate to the inbox you percentage with the man or woman you need to call. Do this by way of manner of clicking on the Home button on the pinnacle left – you’ll then get a listing of all of your contacts.
If you’re best calling one character then it’s easy – certainly, click on their name.
If you need to call a private institution, you need to click the + button after which create a collection DM. Add the names of the customers you need to call.
Once you’re inside the direct message window of the character or organization you want to name, you want to have a look at the buttons on the top right of the show. The 2nd icon that looks as if a video digicam is the one you’re seeking out. Click that and you’ll begin a video name.
You’ll see yourself on screen at this point, but you’ll want to wait until the alternative man or woman or institution contributors have joined the decision for the chat to nicely start.

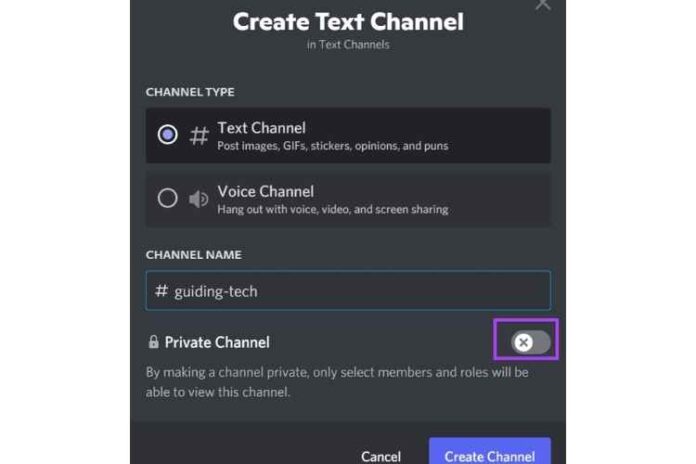
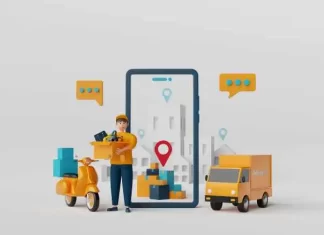



![MX Player Custom Codec [AC3, DTS, MLP, TrueHD, and more] MX Player Custom Codec](https://techmenza.com/wp-content/uploads/2021/10/MX-Player-Custom-Codec-100x70.jpg)


