In this blog we are going to tell you about How To Fix Avast Unable To Scan?, so read this blog carefully to get the complete information.
If you are facing an unable to Scan avast issue then you are landed on the right page. When you install an antivirus on your PC or Mac, it’s most likely Avast. With more than 100 million users worldwide, it’s one of the best free antivirus programs. However, this strong security tool occasionally might give you a headache, which is “avast unable to scan.” The problem notice that appears when you try to conduct a virus scan or look for updates simply reads, “avast was unable to restore successfully.”
On this page, we will tell you how to fix Avast unaware to scan Error.
Solution 1- Restart your PC/Mac and launch Avast Again
Step 1: To restart your computer, press “Ctrl+Alt+Delete” all at once. Try the following steps if it doesn’t work:
- Utilizing the power button, shut down your computer (If you use a laptop like me,simply close it)
- Turn it back on after it has fully shut down, then repeatedly press “F8” until the selection screen appears (usually this option comes up right after you hear your computer beep)
- You can try the other options, such as “Safe Mode,” but they didn’t work for me. Use the arrow keys to select “Safe Mode with Networking” and then hit enter.
- Restarting your computer after entry should make everything functional. However, you might need to reinstall something or change some settings.
Step 2: Restart Avast by simply double-clicking on its desktop shortcut (if it doesn’t already exist, look for avast in your Windows/Mac application files and pin it). Please make sure there is a small gear in the upper right corner of your screen after launch.
If so, choose it and alter the settings so that everything is automatically scanned with a greater priority. This will make it more likely that your next virus scan will be successful.
Step 3: Please try our second suggestion below if it doesn’t seem to resolve your avast unable to scan error.
Solution 2- Update your Antivirus in Safe Mode
Step 1: Uninstall “avast” from your computer by going to Control Panel > Programs > Programs and Features.
Step 2: Restart your computer or Mac and, as you did in Step 1, press the F8 key again to choose “Safe Mode with Networking.” By selecting “Run as Administrator” from the context menu when you right-click the shortcut, Internet Explorer or Firefox will then open. Please connect as soon as possible to the internet.
Now manually update your antivirus software by downloading a new installer file from its official website online. The official website of your antivirus software should be able to assist you with that if you don’t already have one.
Step 3: Launch your updated antivirus program after installation to check if everything is working properly. If still you are facing the same problem, go with the 3rd solution.
RELATED – Minecraft Adventure Trading Cards
Solution 3- Reinstall Avast on PC/Mac
Try entirely reinstalling the antivirus program on your computer if all else fails to resolve the avast unable-to-scan problem. Although it is actually extremely easy to perform, depending on how many programs are installed on your PC or Mac, it may take a while. So let’s get started!
Step 1: On your PC or Mac, go to Control Panel > Programs > Uninstall or alter a program and fully remove “avast.”
Step 2: Restart your computer, then launch Avast once more while it’s in safe mode (on Step 1). If it’s possible, click the question mark in the top-left corner of the user interface to return to the default settings. Finally, to reinstall avast on your computer, simply follow the installation wizard. In this way, you can solve the unable-to-scan avast problem.
Solution 4- Transfer the Files to the Excluded Folder
Here are the steps for the same:
- Go to the user interface of Avast on your device.
- Click on the Settings icon here.
- Select the exclusion according to your requirements.
- Next, select the changes that will appear in the exclusion list.
In this way, all your selected files and folder will be on the exclusion list.
RELATED – How To Recover Data From a Failed, Crashed, Or Dead SSD?
Conclusion
We have covered all the possible reasons for Avast antivirus not being able to scan files along with their possible solutions. With the help of these solutions, you can resolve this issue on your own.
We Hope this blog is sufficient enough to provide the information about How To Fix Avast Unable To Scan?. Thanks for reading this blog.

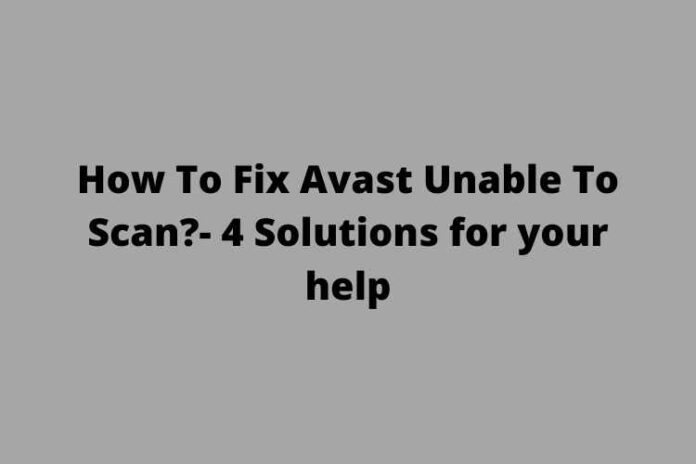




![MX Player Custom Codec [AC3, DTS, MLP, TrueHD, and more] MX Player Custom Codec](https://techmenza.com/wp-content/uploads/2021/10/MX-Player-Custom-Codec-100x70.jpg)


