INTRODUCTION:
WPS Connect for PC is a tool which enables you to connect to a virtual private but protected WI-FI network (WPS protocol). The app identifies a nearby WI-FI network and transfers the security settings of the WI-FI to your PC and connects you to the network automatically. WPS Connect is very easy to use and handy for workplaces and homes. It is also advantageous to people like journalists, businessmen or evangelists who have to move from city to city. The best thing about this app is that it always enables you to connect to a WI-FI regardless of whether you have traveled to another country or state.
Features of WPS Connect for PC:
- Works everywhere – This tool connects you to a network. You need to open the app on your PC and allow it time to connect you to any WI-FI around.
- Multi device support – WPS Connect can be easily adjusted for PC/laptop, Mac, iOS and Windows.
- Speedy – It is very quick and can scan through several WI-FI networks quickly. WPS Connect networks you to the best WI-FI it identifies.
- Fully Scan network – With security protocols (WPS, WPA2), you can know about available networks.
- Easy access – WPS Connect can be easily accessed with various networks and connections using a single click only.
- A flexible and useful application for those who need to stay outside.
- Simple navigation and user-friendly.
- Determine user vulnerability and other networks.
How to Install Wi-Fi WPS Connect for PC (Windows and Mac)?
You can easily install WPS Connect on your PC using BlueStacks emulator. Just follow the easy steps and install WPS Connect for PC (Windows and Mac):
- Download BlueStacks to your PC (Windows and Mac)from the BlueStacks official page.
- Once you have installed BlueStacks on your PC, move to BlueStacks homepage.
- Search for Google Play Store and access using your Gmail account. If you do not have any Gmail account, create a new one.
- Click Next to continue.
- Once the account is verified, you will be directed to Google Play Store’s main page.
- On Google Play Store, search for “WPS Connect for PC”.
- Click on the download green button at the top left side above the Word “WPS Connect for PC.”
- Wait till the download is complete. It will take a few minutes only.
- Install the app to your BlueStacks window.
- Launch it on your PC and enjoy its services.
Wi-Fi WPS Connect APK Free:
- Name – WiFi WPS Connect
- App Version – v1.0.12
- Category – Tools
- App Size – 3.4MB
- Supported Android Version – 4.1 and up
- Last Update – July 2019
- License Type – Free
CONCLUSION:
We are surrounded by countless WI-FI networks in a digital world and connecting to WIFI networks in public is very common. It can be very frustrating to have no internet connection while there is a WPS enabled WIFI connection. Basically, WPS connect is an android application that helps to connect to WPS secured WIFI networks. It is quite handy and developed by Frox. With WPS Connect, you can have access to WPS secured networks.
WPS Connect for PC FAQs:
1. How do I connect WPS to my computer?
The WPS Connect app is an Android application and for an official desktop version and a Mac or Windows laptop, you can use an emulator to download any Android application. You can have the BlueStacks emulator to download WPS Connect to your computer.
2. How to use WPS on Windows 10?
You need to have third party software that will let you download the WPS Connect on your device. For Windows 10, you can use the most trusted emulators including Nox app player, BlueStacks and MEmu Player.
3. Does Windows 10 support WPS?
Windows 10 OS will support WPS Connect while using an emulator like BlueStacks. Follow the given simple steps to download the app on your PC using BlueStacks:
- Download and install BlueStacks on your PC.
- Login to your Google Play Store using your Gmail account.
- Search for WPS Connect for PC.
- Click on the ‘Install’ button to get the app on Windows and Mac.
4. Where can I find the WPS PIN on my laptop?
WPS Connect does not require any pin or password for your computer. You can easily access WPS Connect without using any password.
5. Is the WPS connection faster?
WPS Connect is pretty fast while connecting to WIFI devices near you. It does not require any password to the server you have found.

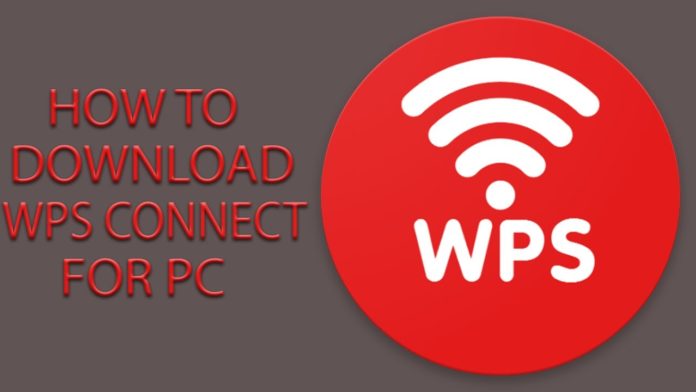




![MX Player Custom Codec [AC3, DTS, MLP, TrueHD, and more] MX Player Custom Codec](https://techmenza.com/wp-content/uploads/2021/10/MX-Player-Custom-Codec-100x70.jpg)


