If there’s one app on your phone that you use more than any other, it’s likely the one that manages your on-screen keyboard.
I realize it’s a strange realization, because a keyboard isn’t generally something you think about opening in the traditional sense. Heck, keyboard apps frequently don’t even have icons in the Android app drawer! They’re almost imperceptible, at least in terms of how we think about apps. In this blog we are we are going to tell you about Gboard Android Keyboard Shortcuts, so read this blog carefully to get the complete information.
But you can guarantee it’s the keyboard application you’re using every time you type text on your phone. And you bet your bottom dollar that there was more to your phone’s keyboard than meets the eye.
There are a lot of helpful and fascinating shortcuts in Google’s Gboard—the primary “stock” keyboard for Android as a platform—that may save you time and make text input simpler, more effective, and more efficient.
So, how about we change that? Here are some fantastic out-of-sight choices for Gboard that will give your typing experience a boost and help you be more productive and efficient on your phone.
1. Gboard shortcut: Controlling the cursor
Have you ever been in the middle of sending an email or a chat message when you realized you needed to add or change a few characters?
We’ve all been there, and attempting to place that small on-screen cursor just where you want it may send even the most calm person insane.
Gboard has a solution: simply press your finger to the space bar and slide it to the left or right without pulling it up. This will bring your cursor to the appropriate location and allow you to place it there.
Don’t worry if sliding on the space bar doesn’t work for you: Simply hit the gear-shaped icon in Gboard’s upper row (or, if that icon isn’t visible in that region, hit
Tap the 3 menu icons and then look for the gear icon in the bigger menu that appears.
Select “Glide typing” from the keyboard’s options menu, and make absolutely sure the toggle beside “Enable gesture cursor control” is turned on.
2. Gboard shortcut: quick access to characters
Gboard may appear to make it tough to access unusual symbols like the underscore or the asterisk on the surface, but there’s actually a super-easy way to identify and access virtually any number or symbol your language-loving heart desires.
To do so, just put your finger on the “?123” key and slide upwards and across the keyboard. You’ll have seen a screen full of numbers and special characters displayed right away.
And you can just swipe your finger across the one you want (without lifting your finger). When you release it, the character will be put into your text and the keyboard will return to its normal QWERTY layout.
Some of the symbols, such as parentheses, contain additional special characters within them. When you slide your finger over their keys, you’ll notice an ellipsis (…) appear at the bottom.
So if you hold your finger in place for a second or so, a selection of further related characters will appear for your sliding-selection delight.
3. Gboard shortcut: Rapid capitalization
There will be instances when you want to capitalize a letter beyond the first character of a sentence, whether you’re typing an acronym or just feeling particularly loud.
Gboard, it turns out, contains a secret shortcut that makes this simple: Instead of letting go of the Shift key (the upward-facing arrow to the left of the “z”), keep your finger down and swipe across to the letter you desire.
When you let go of the letter, it will appear capitalized, and the keyboard will immediately transition back to lowercase.
RELATED – ADB & Fastboot Commands for Android
4. Gboard shortcut: after-the-fact quickcap
While capitalising as you type is OK, you may not realise you need to alter the case of a word until you’ve placed it in an email, a file, or a very significant business-related message.
So, guess what? Gboard has a secret shortcut for it, as well: When working with any type of text on your phone, double-tap the word you wish to change to pick it up and highlight it.
Then press the Shift key, which is the same up-facing arrow right to the left of the “z” key we just discussed.
The highlighted word will convert to a sentence case the very first time you tap it.
It will change to ALL CAPS if you tap it again. And if you tap it one more time, your word will revert to lowercase letters.
5. Gboard shortcut: Quickly delete
Look, we’re all human, so we all make errors. With Gboard, you can simply swipe away an error—or something your better judgment advises you not to say—with a single swipe of your finger.
First, go back to Gboard’s settings and make absolutely sure “Enable gesture delete” is on under “Glide typing.”
Tap your finger on the Backspace key (the button to the right of “m”) and instantly slide it to the left to erase a word or multiple words.
More words will be highlighted and selected as you slide it further. If you make too many selections, don’t worry: just slide that beautiful little fingie back to the right a bit.
Simply lift your finger — and scream “hocus pocus” for good measure if you’re feeling frisky — and whoosh! Your undesirable words will vanish like the wind.
By the way, the key here is to make a long-slide gesture, which entails dragging or holding your finger down. You can do the same
Because my intuition was to flick my finger to the left, I couldn’t get this one to operate consistently for a long time. And believe me when I say that doing so will only make you feel like a nit.

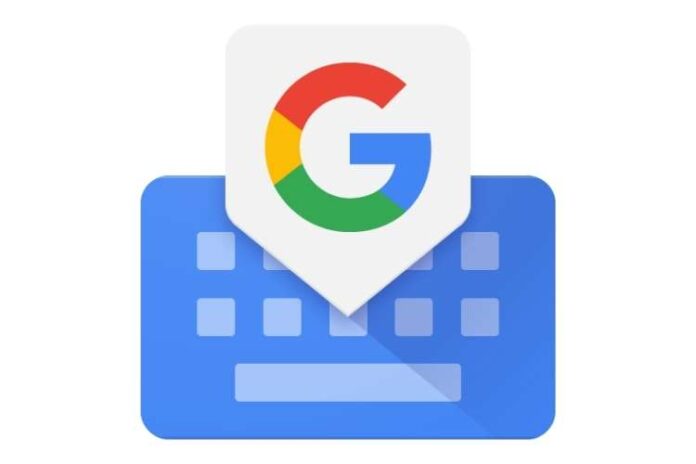




![MX Player Custom Codec [AC3, DTS, MLP, TrueHD, and more] MX Player Custom Codec](https://techmenza.com/wp-content/uploads/2021/10/MX-Player-Custom-Codec-100x70.jpg)


