When you initially switch on your Roku streaming player or Roku TV, it will immediately urge you to connect to the internet through Wi-Fi or Ethernet cable. To stream audio and video, you must first create a connection between your Roku device, your home network, and the internet. Using the product comparison chart, determine if your Roku device requires a wired or wireless connection. In this blog we are going to tell you about How To Fix Onn Roku TV Won’t Connect To Wi-Fi Issue, So read this blog carefully to get the complete information.
Once you’ve figured out how to connect your Roku device, you can start setting it up using the on-screen procedure known as Guided Setup. You will adjust your preferences, settings, and activate your device during the Guided Setup. Simple troubleshooting techniques might assist guarantee you are able to complete the setup process if you are having difficulties connecting your Roku streaming device to the internet.
How to Setup Your Roku Streaming Device to Connect to the Internet
If you connect your Roku streaming device to Wi-Fi, make sure you have your wireless network name, often known as the SSID, and the network password handy. When typing your password, keep in mind that passwords are frequently case-sensitive. If necessary, use the shift key on the on-screen keyboard to input a capital letter. If you need help locating your wireless network name and password, you may get it here.
If you’re using a wired network, connect one end of the network cable to the Ethernet port on your compatible Roku device and the other to your router. If your Roku device lacks an Ethernet port, discover how to connect to the internet via a third-party adaptor.
You will be required to accomplish the following during Guided Setup:
- For Ethernet cable connections, choose Wired, and for Wi-Fi connections, choose Wireless.
- If you pick Wired, your Roku device will connect to your home network and the internet automatically. Continue to the following step if you pick Wireless.
- From the list of accessible Wi-Fi networks, choose your wireless network. If you don’t see your network, click Scan again to view all available networks.
- Enter the password for your network. Select Show password to view the password as you input it.
- Select Connect.
Your Roku streaming device will connect to your home network and the internet once you have picked your network and entered your password correctly. If an update is available for your Roku device, the latest version of the software will begin to download instantly after your successful connection. Your device will restart when the software update has been installed. If you are experiencing trouble connecting, please examine the troubleshooting instructions below to resolve common network connection problems.
Soft Reset
Unplug the ONN Roku TV’s power cables and reconnect them.
Step 1: Turn on the television, then disconnect the power line from the wall outlet and wait 30 seconds.
Step 2: After 30 seconds, plug it back in. Now, switch on your ONN Roku TV and check to see whether your WiFi is working properly.
That’s all there is to it; after doing a soft reset, most of you will be back up and running, and your problem with ONN Roku TV not connecting to internet will be resolved. If it still does not resolve, proceed to the next solution.
Why I’ve not been able to connect my ONN Roku TV to the internet?
There may be brief software issues or ONN Roku TV system upgrades accessible at times, or it might be anything. To resolve these difficulties, restart your television, turn off the power, and deactivate and enable network pings to successfully connect your Roku to the internet.
How can I Troubleshoot ONN Roku TV if it is not connecting to WIFI
To resolve onn Roku TV wifi difficulties, perform a power reset, a soft reset, then disable and enable network pings.
Why isn’t my Roku TV automatically connecting to WiFi?
Navigate to settings, network settings, and Reset network settings before disconnecting and reconnecting your wireless internet and updating your onn Roku TV to the latest firmware update if one is available.
Check your Wi-Fi login password
In rare cases, you’ll come across two Wi-Fi networks with the same username. In this case, make sure your TV is connected to the correct Wi-Fi network. Furthermore, always be cautious while entering your Wi-Fi password into your TV.
If you’ve provided the right password but your TV is still unable to connect to the internet, it’s possible that your Onn Roku TV is blocked or that the connection is overloaded.
Examining cable connections for looseness
The first step in resolving the problem is to inspect the cables for any loose, worn-out, or broken wires. Make sure that all of your cable connections are finger tight and that any broken or worn-out cables are replaced. Furthermore, double-check that all inputs and outputs are properly connected.
Carry out a power cycle
Aside from resolving the issue at hand, a power cycle may also assist in resolving any Onn TV sound difficulties and Onn Roku TV dark screen. To complete a power cycle, unhook all of your TV’s connections, including the router/modem, from the power source, wait up to a minute, and then reconnect your connections. After that, turn on your television and see whether you can now connect to the internet.
Reboot your router
Rebooting your router will resolve any temporary issues. It accomplishes this by emptying your router’s short-term memory in order to keep it working properly. And, as a general rule, restart your router at least every three months, or as frequently as you prefer. After all, there are no drawbacks to repeatedly resetting your router.
Here’s how to get started.
Unplug the modem from the power supply. As the first step, disconnect your router’s built-in modem from the power supply. However, if you have a modem and router that are distinct devices, disconnect the modem first, then the router.
Wait up to thirty seconds before reconnecting your modem and router to the power supply. Again, connect your modem first and wait for it to power up before connecting your router.
Allow your modem and router at least two minutes before checking to see whether your Wi-Fi connection is now operating properly with your Onn Roku TV.
Contact your Internet Service Providers.
If you’ve tried using an Ethernet cable and are still having problems, you’ll need to contact your ISP. The issue might be on their end rather than yours. If they certify that everything is in order on their end, you will need to contact Onn electronics customer support for further assistance.
Conclusion
Roku, as previously noted, is a wonderful device for streaming unlimited entertainment. However, it will not function properly if you are not linked to a consistent and fast internet connection. If your Onn Roku TV is unable to connect to Wi-Fi for whatever reason, follow the steps outlined above to resolve the issue.

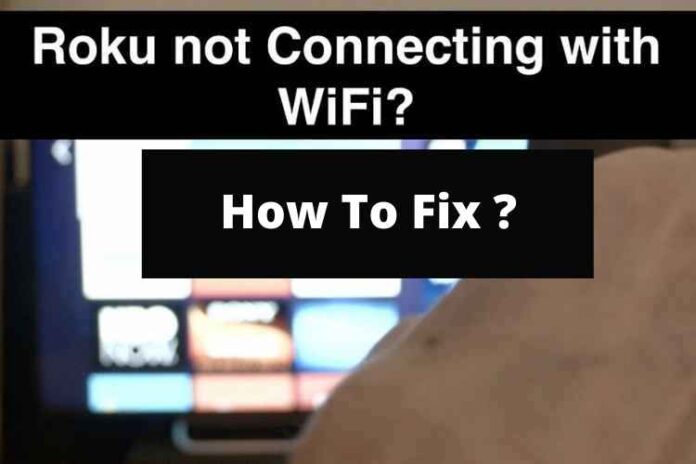




![MX Player Custom Codec [AC3, DTS, MLP, TrueHD, and more] MX Player Custom Codec](https://techmenza.com/wp-content/uploads/2021/10/MX-Player-Custom-Codec-100x70.jpg)


